先日HEXA・opensea・ordinalsに続き、xrp.cafeというNFT販売サイトに参加させていただいたのですが、HEXAは御存知の通り、Twitter(X)のアカウントからすぐに使用を開始でき、日本円で購入できます。便利すぎる。
しかしopensea・ordinalsなど、仮想通貨が関わってくるものは自分の(いわゆる)マイページを作るまでの道が長く、openseaとordinalsは設定の全体像は分かりますが、詳細の設定などはもうあまりさわりたくないですし、思い出せない感じになっています。
今更ですが備忘録を取っておけばよかったと後悔。
今回XRPウォレットを作成するのを記録しておこうと思いました。
以下は私の個人的な使用感での内容となりますのであくまで参考にご覧いただければ幸いです。
※設定など自己責任でお願い致します。
私のXRP.cafeのコレクションもよろしくお願いいたします
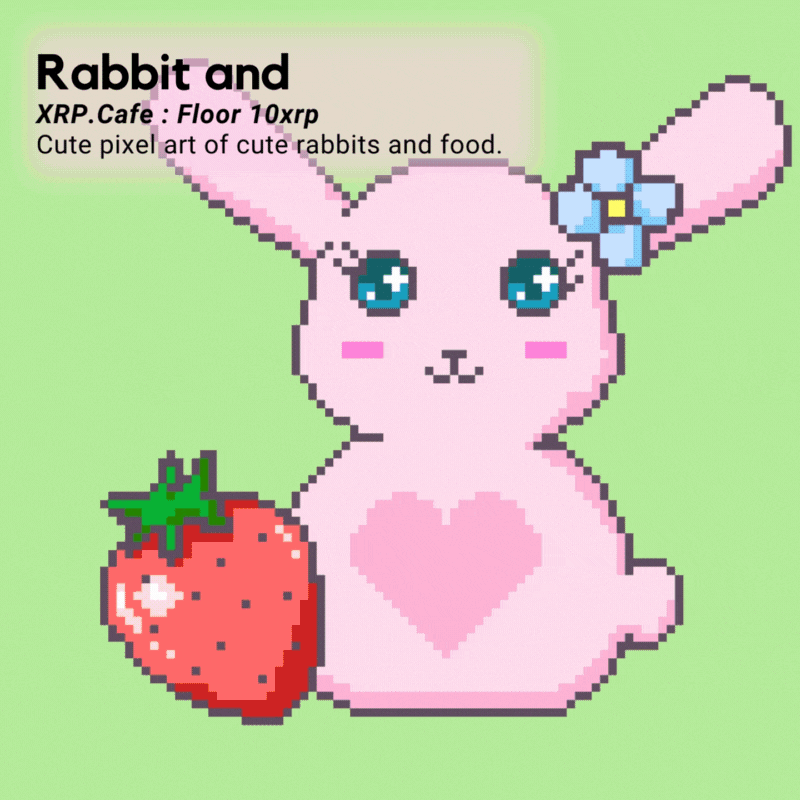
XRP cafeで使えるウォレットのメジャーが「xumm」ウォレット
openseaと紐付ける一番メジャーがmetakask、ordinalsはordinalsウォレットかXverse ウォレットがメジャーといっていいのかと思うのですが、xrpではxummウォレットが一番使いやすいかと思います。
今のところiosとandoroidのアプリのみとなり、webやchromeの拡張などは無いようです。もしあったらそれはニセモノです。
そして私がやった限りではiosでもipadにインストールすると、どうも使えない機能があるようです。(後ほど記載しています)
※今回は日本円を移動はさせず、ETHやBTCなどXRP以外の仮想通貨から仮想通貨間の移動の説明とします。
xummの設定の仕方
ios、android共にほぼ同じ使い方で大丈夫そうです。アプリのアプデで表示が変わってしまう方が率が高そうですが、今のところは大丈夫そうです。
アプリのアイコン
このデザインです。背景がどうしても指紋に見えてしまう。いや、指紋ということにしておこう。
早速設定してみます。
出すとこの画面になると思います。
素直に青い「アカウントを追加する」をタップ。
アカウントは持っていないので
「新しいアカウントを作る」をタップ。
他人に教えないでね。
秘密の暗号を他人に見せないでね。
お金の管理はするけど無くなっても自己責任ね。
暗号はちゃんと自分で管理してね。
言ったよ?後は知らないからね。
と言われるので
「了解しました。次へ」を
タップ。
これが秘密の暗号です。
metamaskなどを既に使用している方は感覚でわかるかと思います。
こちらのA~Hの段に6つの数字が出るので、しっかりメモしておきます。
こちらがなくなると、機種変やスマホが壊れてアクセスできなくなった時に新しくアプリを入れ直してもログインできなくなります。
汚い字で書くと自分でもあとから読めないので、時間を取って丁寧に書いて記録しておきます。
終わったら「次へ」をタップ。
先程のA~Hの6つの文字を1つづつ入れていきます。
1段ごとに間違えていると赤くなって次の段に進めません。
汚い字でメモを取っていなければきっと問題なく進むかと思います。
無事に入力できたら「次へ」をタップ。
ちゃんと出来ると褒めてもらえます。
そもそも出来ていないとこの画面すら出ませんが。
この真ん中のパブリックアドレス(緑で消してある所)が自分のxrpのウォレットアドレスになります。
ここでアドレスコピーをしてどこかに保存しておきます。
確認と保存をしたら「次へ」
ここまではなんとなく設定が進むかと思います。
この後、このウォレットの最大の難関ゾーンに入ります。
今頑張ってウォレットを作ったのに、「ウォレット使いたかったらデポジット払いな」と言わんばかりにウォレットを有効にするために10xrpが必要という説明文が出てきます。
作ろうと思って意気込んできたので、今更もう後には引けないため「了解しました。次へ」をタップ。
健全に使うだけの普段使い用なので「標準」でいいかと思います。
「次へ」
ウォレットの名前を入れます。
「NFT用」「私のxrp」「金亡者になるための投資」などなど、わかりやすい名前を入れておきます。
「次へ」
ウォレット作ってアカウント設定しても10xrpはいるんでしょ?と疑惑を持ったまま褒めてもらいます。
「さあ、行きましょう」をタップ。
アカウントの有効化
当たり前のように「まだ有効化してないからね!」と表示されているので画面出てるのにーと思いながら
「Activate your account」をタップ。
上部は「最低10xrp入金しないと使えませんからネッ☆」という注意事項です。
作ったばかりのアカウントなのでもちろんxrpは入っていません。
外部からxrpを作るための資金調達をするのですが、xummだけではそれが出来ないので「外部のアプリと連携するよ」というそんな感じの説明が下部になります。
連携了解しないと使えないので
「Get XRP」をタップ。
SimpleSwapで送金
外部アプリのおすすめが出てきます。日本ではこの3つが良いようです。
TopperとBANXAは日本円から直接XRPを買えるようですが、今回は仮想通貨から仮想通貨間の移動にしたいので一番下の「SimpleSwap」をタップ。
こんな画面が出てきます。
今は「Buy XRP with Crypto」というタブが開いています。
広げた時に You send・You getのところに既に額が表示されているかと思いますが、こちらが最低必要な額になっているようです。
赤い文字は「デポジットは10xrpだけれど、入金は15~75xrpまでの間にしてね!」という表示です。
一番下の緑で消してある部分は自分のxrpのアドレスが出ています。今回こちらは使わないので触らないようにします。
あれ?入金額5xrp増えてない?という若干のもやりを感じつつ、上部のETHと出ているところをタップして資金源に使う通貨を選びます。
今回はBTCにしました。
You sendまたはYou getに希望額をいれます。
後に分かりましたが、デポジットは10xrpで、残りの5xrpがウォレットに入っていました。
10xrp以上入れるとそのまま資金として使えるようです。
そのために資金を最低5xrp入れなければならないようです。
送金額ですが、こちらに表記したものと別にガス代がかかります。
そんなに高くありませんが、この時点で資金源側の最大所持額で入れてしまうとガス代が足りなくなってしまうので、資金源側はこの時点で0にならないようにします。
真ん中のFixed rateは固定額・流動額のオンオフです。固定(画面のように水色にする状態)だと確実にその額で変換しますが、少々高くなります。こちらは流動でタイミングを見たほうがいいかなと思います。
ここまでiPadでやっておりました。
この時点で気がつくのです。送金頼むぜ!待ってるぜ!ボタンが表示されていないことを。
実はこちらのキャプチャを作る前に1つウォレットを作っていたのですが、そのときはすべてandroidで設定していました。その時はそのボタンが普通に表示されていたのです。
なにか設定を間違えたのか・ボタンを見落としているのか。色々調べたらiPadではこれ以上進めないようです。なぜでしょう。
仕方ないので以下からandroidの画面です。
色は違えど画面は今までと変わらないと思います。(赤丸で囲んだボタンがある以外は)
今までの設定が終わっていたらこの「Create a swap」をタップします。
この直後の画面のキャプチャが撮れず(セキュリティー問題でしょうか)画面がないのですが、送金額とxrpのウォレットとは違うウォレットが生成されて表示されます。
これは違う通貨同士を繋げ、変換し、xrpにして送ってくれる"そのやり取りのためだけの1度きりのアドレス"です。
そのアドレスをコピーします。その画面はそのままにしておきます。
資金側から送金
その後、資金源側のウォレット(ETHから送るならmetamask・BTCならXverseなど)にログインします。
各ウォレット毎に表示が違うのですが、要は資金源側にxrpを送りたいだけなので、「send」や「送金」といった表示のものをタップします。
そうすると送る額・送付相手のアドレスを入力する枠が出てくるので、設定した送る額と先ほどコピーした1度きりのアドレスを枠に入力します。
送る額は桁の違いに気をつけます。送付アドレスは間違い防止の為に必ずコピペで入力します。
ガス代など手数料が別で計算されるので確認しておきます。
※手数料が足りないと送金できません。
この時がちゃんと送れるのか一番ドキドキです。
送付が始まったら一度xummに戻り、そのままにしておいた画面から右上にある「Order status」をタップ。
以下の画面になります。
赤枠で囲ったように資金源の通貨名(上記はBTC)、隣にWaitingと表示されていれば、xummは資金を受け取り待機している状態です。
これで最後まで送金がなかったら原因としてはアドレスの入力間違いだけ・・・。
送金完了まで30分~1時間ほどかかるので気持ちがザワザワ・ソワソワしながら待つことになります。
資金側のウォレットも送金中は履歴に送信中・確認中といった表示が出るので、気になるときはそのあたりの履歴をみて不安になりながらひたすら待ちます。
送金完了の確認
時間が経ち、忘れた頃にxummを開き直すと送金成功していたらホームに額が表示されていると思います。
この額の部分をタップすると、初期設定でUSドルに表示が替わります。こちらはxummのアプリ設定で日本円表記に変更できます。
資金側のアプリも額が変わっているのを確認しておきます。
XRP.cafeに紐付ける
ウォレットが出来たので、今度はxrp.cafeに紐づけます。
上記のページに行き、右上のマークを確認。
 「Connect」になっていれば、未接続状態です。
「Connect」になっていれば、未接続状態です。
違っていたら誰かがそのブラウザでもうxrp. cafeを使っているというホラーになります。
「Connect」を押すと以下の画面になりますので「ConnectXUMM」を選択。
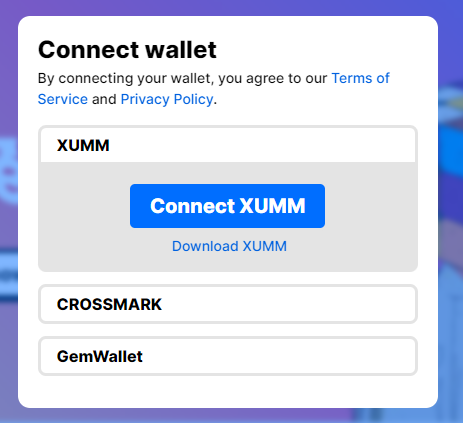
※以下、PCとスマホの設定の仕方があるので必要箇所に移動してください。
PCの場合

この画面が出ます。
こちらのQRコードをxummアプリで読み取るためにxummアプリを開き

下にある真ん中の青いボタンをタップ。
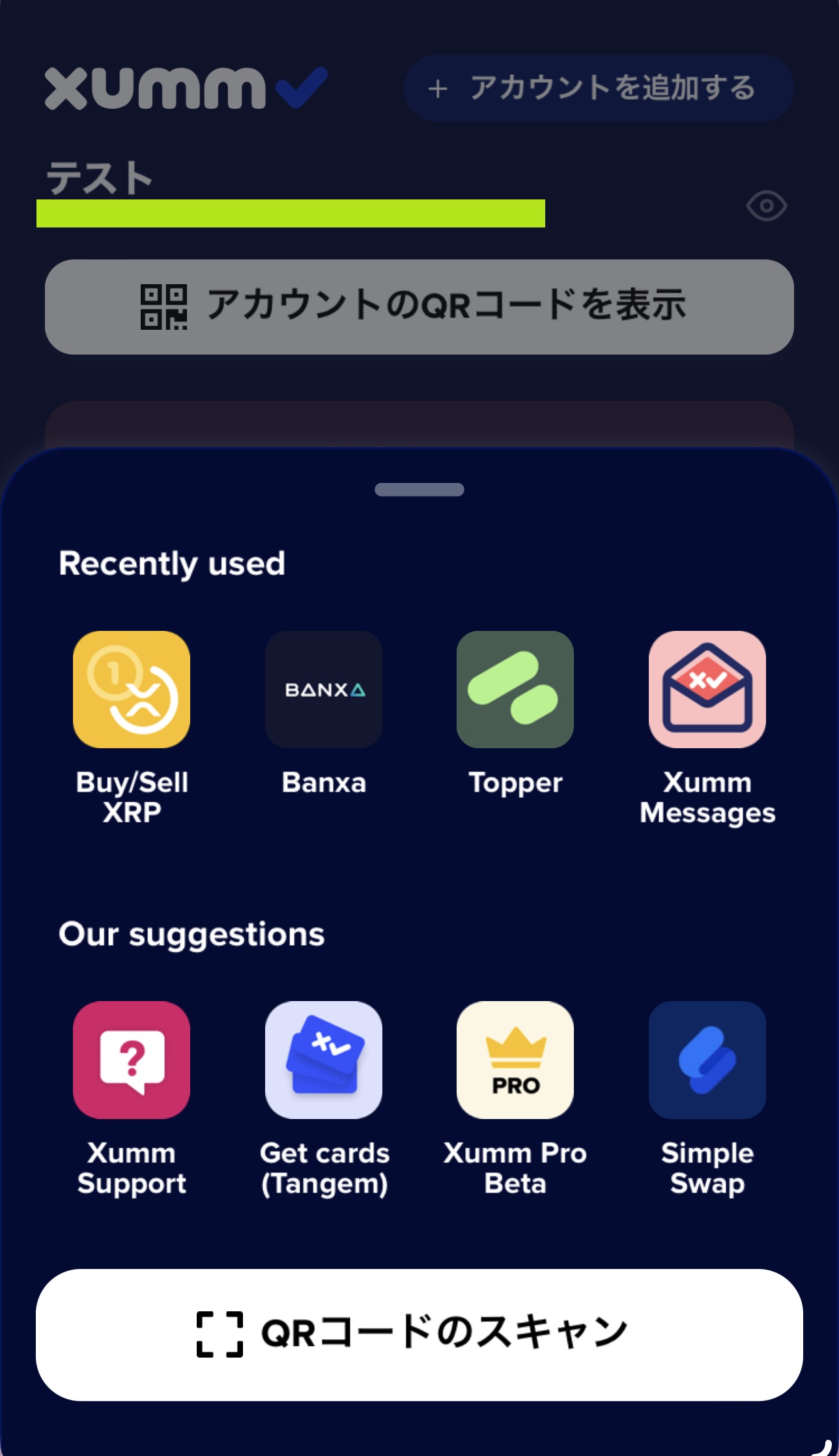
下の「QRコードのスキャン」をタップ。
QRコードを読み取ります。

この画面になるので下のバーを左へスライドさせる。

成功すると上記の画面になり、xrp. cafeのロゴが出てきます。
これで連携ができました。
XRP. cafeのサイトに戻って右上をチェック。
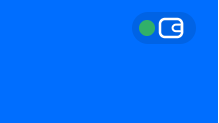
このマークになっていたら成功です。
このマークをクリックするとマイページへ行けます。
iphone・スマホの場合

xrp. cafeページとwummアプリを入れている機種が同じ場合、xummへ移動すると自動的にこの画面になるので下のバーを左にスライドして認証します。

これで連携ができました。
XRP. cafeのサイトに戻って右上をチェック。

このマークになっていたら成功です。
このマークをクリックするとマイページへ行けます。
簡単に感じる
これでXRPウォレットとXRP. cafeの連携ができました。
もとからETHやBTCがある方はそんなに難しくないと思います。
仮想通貨から仮想通貨への移動ができるのが便利ですよね。
XRP. cafeはミント・リストも簡単ですが、その際に2XRPほどの料金がかかります。
それを考慮して初期に入れておく値段を決めるのもいいかもしれません。
Ordinalsのように作品の容量で値段が変わるというようなことは今のところ無いように見えます。
ミントしてからリストまでも2回ほどクリックするだけです。
素敵な作品がたくさんあるのでぜひ覗いてみてください。
私のHEXANFTはこちら



